一般的なことですが、、、索引は、用語や単語が掲載されているページ番号を記載した一覧です。
技術書籍などの書籍には、冒頭には目次が、巻末には索引が掲載されていることが多くあります。
この索引を Word で作るときのお話を何回かに分けて書きます。
今回は基本中の基本だけご紹介。
基本がわかると、今後の応用編がわかりやすいのではないかなと思います。
![]()
今回、サンプルで操作するファイルは、全部で 5 ページに渡って、Excel のグラフに関して
書いてあるドキュメントです。(各ページに見出しと画像が 1 つだけ配置しています。)
下図は、ドキュメントの 1 ページ目です。
2 ページ目には「縦棒グラフ」が、3 ページ目には「横棒グラフ」が、、、という感じで
作成してあります。
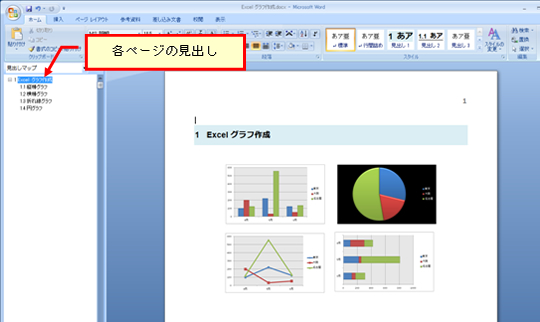
索引は、大きく分けて 2 つの手順で作成します。
1 つ目が索引で使用する単語や用語の登録、2 つ目が索引の作成です。
ここでは、「グラフ」「縦棒グラフ」「横棒グラフ」「折れ線グラフ」「円グラフ」の 5 つを登録し、
下図のような 2 段の索引を作成します。
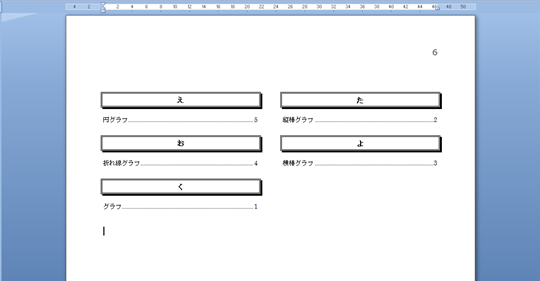
![]()
文書内の文字列を選択して登録します。
画面上の変化がわかりやすいように、リボンの [ホーム] タブの [段落] グループの
[編集記号の表示/非表示] がオフの場合は、オンにしてください。

登録作業の注意ポイントは、[読み] の設定です。
[読み] は索引を作成するときの並び順に影響します。
自動的に設定された読み情報が誤っている場合は、修正をしてください。
また、「Excel」などの英数字の単語は [読み] がブランクに設定され、アルファベット順に
掲載されます。「え」の欄に表示したい場合は、[読み] に「えくせる」と設定します。
1. 1 つ目に登録する単語を選択して、リボンの [参考資料] タブの [索引] グループの [索引登録] をクリックします。
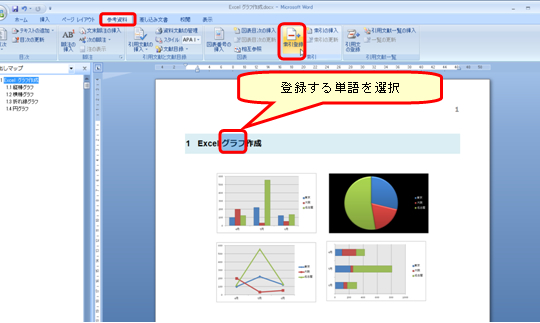
2. [索引登録] ダイアログ ボックスが表示されます。
[登録] (メイン) のボックスに、選択している単語/用語が、
[読み] に選択している単語/用語の読み仮名が表示されます。
[読み] が正しくない場合は修正して、[登録] をクリックします。
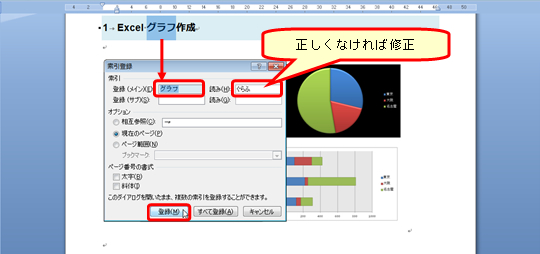
3. 選択している単語/用語の後ろに、索引項目フィールドが表示され、
[登録 (メイン)] などのボックスに表示されていた内容がクリアされます。
[索引登録] ダイアログ ボックスは、 [閉じる] をクリックするまで表示されたままです。
このまま 2 つ目の登録に進む場合は、閉じずにおきます。
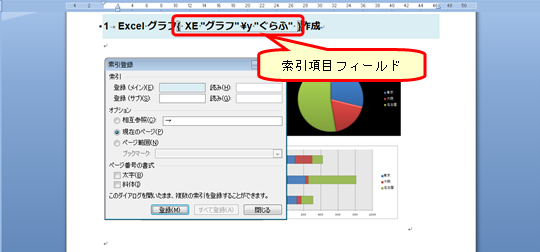
4. 2 つ目に登録する単語をドラッグ アンド ドロップなどで選択し、
[索引登録] ダイアログ ボックスのタイトル バーをクリックすると、
[登録 (メイン)] と [読み] に、選択した単語の内容が表示されます。
下図は、文書の「縦棒グラフ」を選択しています。
[登録] をクリックすると、1 つ目の単語と同じように索引項目フィールドが表示されます。
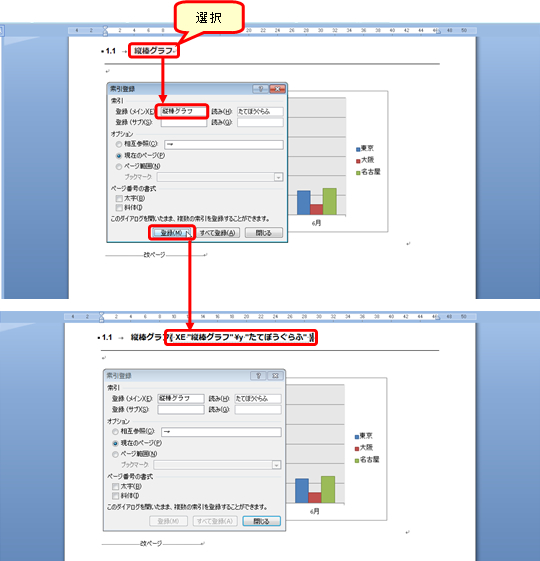
5. 2 つ目と同様に、3 つ目以降の単語を登録します。
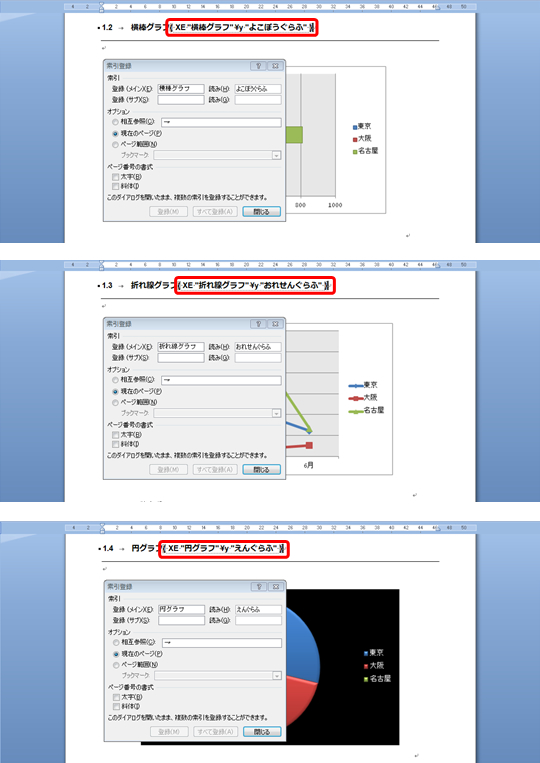
6. (単語/用語の登録が終了したら) [索引登録] ダイアログ ボックスの [閉じる] をクリックします。

![]()
前の手順で登録した情報を元に、索引の一覧を作成します。
1. 索引を作成する場所 (文書の最後のページなど) にカーソルを置いて、
リボンの [参考資料] タブの [索引] グループの [索引の挿入] をクリックします。
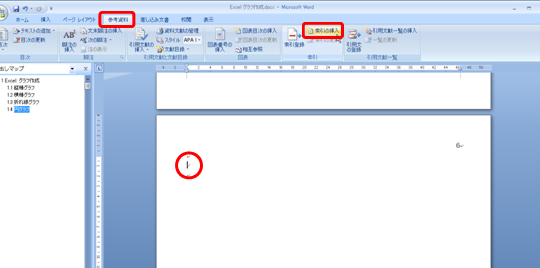
2. [索引] ダイアログ ボックスが表示されます。
[書式] で見た目の種類を選択して、
(必要なら) [ページ番号を右揃えにする] チェック ボックスをオンにして、
(必要なら) [タブ リーダー] でページ番号をつなぐ線の種類を選択して、
(必要なら) [段数] を変更して、[OK] をクリックします。
[書式] を最初に選んだほうが無難です。
ページ番号やタブ リーダーの設定は、[書式] を変更するとクリアされてしまいます。
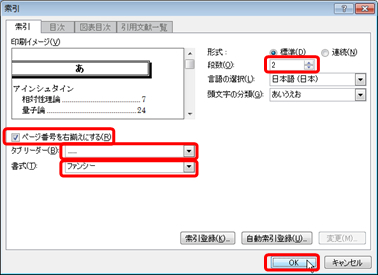
3. 索引が作成され、カーソルの位置に挿入されます。
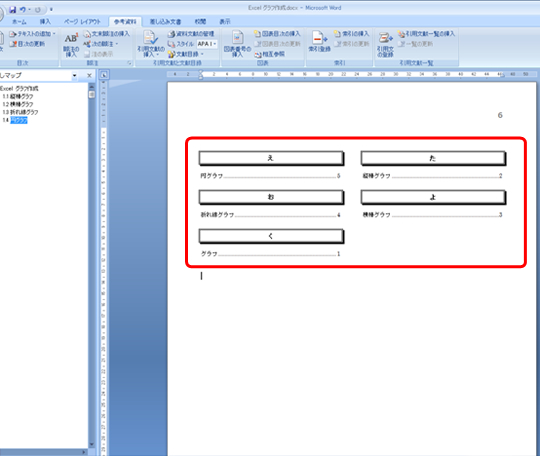
![]()
「これは索引に載せる必要はなかった」なんていう単語がある場合は、
索引項目フィールドを削除して、索引を更新します。
1. 削除する索引項目フィールド ({ から } まで) を選択して、[Delete] を押します。
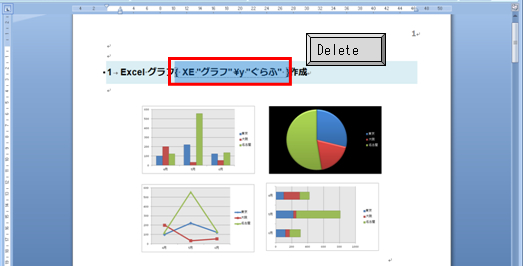
2. 索引をクリックして選択し、リボンの [参考資料] タブの [索引] グループの
[索引の更新] をクリックします。
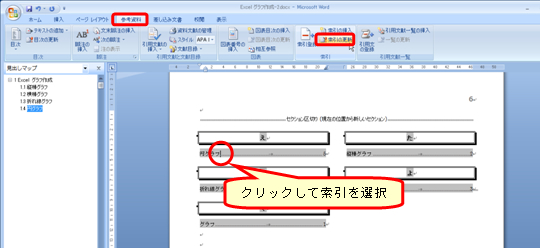
3. 索引が更新されます。
(索引項目フィールドを削除した索引は表示されません。)
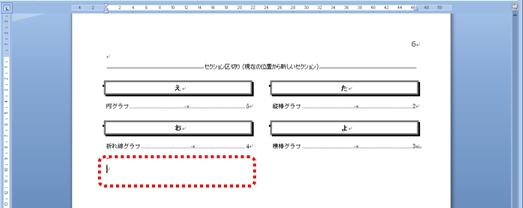
「1 単語、1 ページとは限らない」なんてこともあるでしょうし、
「グラフというまとまりがあって、"縦棒グラフ…3 "、 "折れ線グラフ…4" と
表示したいなんてこともあるでしょう。
それは、また次回以降に分けて書きます。
その前に、複数の索引項目フィールドをもう少し楽に削除する方法も
書いておいたほうがよいですね、きっと。
石田かのこ



















